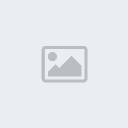Pyramide_futuriste
_Pour faire votre Animation, vous aurez besoin de
_PhotoFiltre
_Microsoft-Gif-Animator
_Si vous n'avez pas Photofiltre : Le voici
Ici avec son Tuto
_Pour Microsoft-Gif-Animator, vous le trouverez
Ici_Pour enregistrer les modules,
voir ci-dessous__
ATTENTION, j'ai été un peu gourmand avec la Taille, cependant gardez ces dimensions et voici un Tuto pour Réduire le Lot
http://www.tutopat.com/viewtopic.php?p=24931_Vous pouvez aussi réduire la Taille de chaque Gif avant de l'enregistrer,l'Animation à été réduite à 270*317
Je vous conseille d'ailleurs cette version
_01_Ouvrez Photofiltre, ensuite, sélectionnez vos 3 Images (de préférence des images classiques comme 800*600 du moins que la Largeur soit plus grande que la Hauteur) et faîtes-les glisser dans Pf (Photofiltre)
_02_Click droit sur chaque Image, Taille de l’Image
Mettez 400 en Hauteur, vous aurez 533 en Largeur
_03_Vérifiez que la Couleur « Blanc » est en couleur de fond
_04_La 1ière Image étant choisie, Cliquez sur :
Sélection, Tout sélectionner, ensuite
Sélection, Adapter le Rapport Carré
Ensuite déplacez au besoin la sélection (à l’aide du Click gauche enfoncé)
Ceci pour choisir la partie la plus intéressante de l’Image
Click droit, Changer la forme, Triangle base en bas
Click droit, Paramétrage manuel, ceci pour contrôler que vous êtes resté horizontal lors du déplacement éventuel, Y doit être à 0
Click droit, Recadrer
_05_Vous effectuez la même opération pour les 2 autres Images
Voici les 3 Images
_06_Ouvrez une Image de 512*512, fond blanc
Pour ceci, Cliquez sur l’Icône « Nouveau »
Ce sera I
_07_Cliquez sur Affichage et cochez la grille de repérage
_08_Afin de placer des repères (enfin, je ne sais pas faire autrement),
Tracez un Rectangle avec les données indiquées dans la Capture
Ensuite, Click droit, Contour 2px
_09_Pour prendre un repère pour l’Image qui sera en N°_3 dans l’animation, vous faîtes la même chose
_10_Tracer un Rectangle pour laisser que 3 petits bouts de repère, Voir Capture
_11_Ouvrez une Image de 260*150
Ce sera S (comme Socle)
_12_Cliquez sur l’Outil Dégradé et mettez les couleurs de votre choix
_13_Cliquez sur Filtre, Déformation, Trapèze
Mettez 50%, (voir Capture)
Recommencez en mettant 30% (ceci 2 fois)
_14_Copiez S et Collez dans I, (centré et en bas)
Dupliquer cette Image (ceci pour éviter d’effacer par mégarde)
Cette nouvelle Image sera toujours I
Réduire l’Original
_15_Copier l’Image A et Collez-la dans I ou se trouve déjà le « Socle »
Mettez Y à 16
Masquer, Dupliquer et enlever le repère du haut (sur le Duplicata)
_16_Tracez un Rectangle, Click droit, Paramétrage manuel
Réduisez un peu la Largeur et sensiblement la Hauteur
(ce qui devrait enlever les petits traits restants)
Voici les données, 41, 7, 430*505
Click droit, Recadrer
Mettez en Transparence et : Enregistrer sous N°_1.GIF
_17_Retour sur l’Image I,
Cliquez sur la petite flèche rouge pour enlever l’Image
Vous retrouvez l'Image avec le « Socle »
Copier votre Image B et Collez-la dans I
Pensez à mettre Y à 16
Ne masquer pas, Click droit,
Transformation, Distorsion
_18_Mettez votre Curseur sur le carré de déplacement en bas à droite et décalez-le pour qu’il se trouve dans l’axe
Servez-vous aussi des autres carrés pour être bien sur l'axe central
Click droit et Valider
_19_Copiez et Collez l’Image A
Mettez-la à Y=16
Click droit et Cliquez sur
Option de collage
_20_Click droit pour Distorsion
_21_Pensez à ramener l’Image à :41, 7, 430*505
Voir la Ligne _16_
_22_Enregistrer sous Image N°_3.GIF
_23_Retour sur l’Image I
Nous allons faire le GIF N°_2
Petite flèche rouge pour nettoyer
Copier et Coller votre Image B
Pensez à Y=16
Voici les 2 Captures, c’est un peu au « doigté »
_24_Ajouter l’Image A
Pensez à l’Option de Collage
_25_Pensez à réduire l’Image
41, 7, 430*505
_26_Enregistrer sous Image N°_2.gif
_27_Voici les Captures pour le Gif N°_4
Vous mettez en 1ier L'Image B (à gauche, voir capture)
Vous mettez à droite l'Image A (désolé, j'ai oublié de faire une Capture)
Voici l’Image mise sous Transparence
Enregistrer sous N°4.GIF
_28_Mettez en place votre Image B
Ce sera :
N°_5.GIF
_29_Vous faîtes les mêmes opérations pour les autres Images
B avec C et ensuite, C avec A
En tout vous aurez 12 Images,
A seul, 3 avec A à gauche, B à droite
B seul, 3 avec B à gauche, C à droite
C seul, 3 avec C à gauche, A à droite
_30_Voici les 12 Images
_31_Ouvrez le Logiciel Microsoft-Gif-Animator
Cliquez sur l’Icône Ouvrir et allez récupérer le Gif_1
_32_Ensuite, vous faîtes glisser les 11 autres Gifs, bien sur dans l’ordre
Sur Animation, vous Cochez : Boucle, Répéter indéfiniment
_33_Sur Image, vous Cliquez sur : Tout sélectionner (une Icône avec 3 Rectangles)
Vous choisissez la Durée (entre 40 et 60)
Pendant que tout est sélectionné,
En dessous de : Méthode Undraw, mettez Restore Background
En Cliquant sur la flèche qui à une direction à droite, vous pourrez visualiser
Enregistrer sous .Gif
__ Pour réduire le « poids de votre animation, allez sur le lien ci-dessous
http://www.tutopat.com/viewtopic.php?t=761