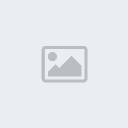Bulles de dialogues
_Si vous n'avez pas Photofiltre : Le voici
Ici avec son Tuto
_01_Ouvrez une image de 250*200 fond blanc
Tracez un Rectangle à l’intérieur
Click droit et : Changer de forme
Cliquez sur : Ellipse
Ensuite, Click droit, centrez et mettez des chiffres « ronds »
_02_Tout d’abord, nous allons mettre cette forme simple en Sélection, pour ceci
Cliquez sur Sélection, puis sur
Enregistrer une forme
Vous vous trouvez automatiquement dans le Dossier des Sélections de Pf
Si vous voulez créer votre Dossier, Click droit sur un espace blanc et Nouveau
Mettez lui un Nom, double Click dessus
Mettez un Nom à la forme .pfs
_03_Retour à la forme, Click droit et Contour et Remplissage
Mettez un contour noir de 1
Masquez la Sélection
Mettez la couleur noir en 1ière couleur (visible sur la Capture mais pas mentionnée)
Agrandissez l’Image à 300%
Prenez l’Outil ligne (épaisseur 1)
Tracez la « pointe » de la bulle
_04_Cliquez sur l’Outil Sélection puis sur l’Outil Polygone
Entourez la petite partie noire
Click droit, Contour et Remplissage
Décochez le Contour et Remplissez de blanc
Masquer
_05_Prenez la baguette magique et cliquez dans l’Ellipse
Cliquez sur : Sélection, Enregistrez la forme
Nommez-la en précisant côté gauche bas
Ex Bulle pointe à gauche
_06_Allez sur Image, Dupliquer
Image, Symétrie horizontale
Outil Baguette magique et ensuite
Enregistrez sous Bulle pointe à droite.pfs
_06b_Pendant que vous êtes sur les Sélections,
Pour les 2 Images, Cliquez Image, Symétrie verticale
Enregistrer sous.Bulles avec la pointe en haut (gauche ensuite idem pour celle de droite)
_07_Ouvrez une nouvelle Image de 200*250
Tracez une Ellipse suivant vos besoins, pour accompagner l’Image des 2 chatons, j’ai mis les données (un peu au hasard)
Déplacez-la, Tracez en une autre (voir Captures)
Masquez la Sélection à chaque fois
_08_Prenez la Baguette, un contact entre les 2 courbes
Sélection, Enregistrer la forme
Nommez-la par Ex : Rallonge gauche.pfs
_09_Image, Symétrie horizontale
Baguette
Enregistrer Rallonge droite.pfs
_10_Prenez une de vos Images ou
celle des châtons Sélection, Charger une forme
Prenez l’Ellipse nue
Positionnez-la
Click droit et Remplissage (pas de contour)
_11_Sélection, Charger une forme, prenez la « Rallonge gauche »
Positionnez-la, Remplissage
_12_Prenez la Baguette magique et cliquez sur la forme
Filtre, Esthétique, Contour progressif
Ensuite, Ecrivez votre Texte, celui-ci se placera au milieu de l’Image
Faîtes le glisser à sa place (au besoin, recommencez)
_13_Recommencez les mêmes opérations
La 1ière Capture est avec le Contour Extérieur Coché
Soit Ellipse nue, décalez-la à droite
Remplissage, Contour progressif (Contour extérieur)
Rallonge droite, Remplissage
Contour Progressif (Intérieur)
Texte
_14_Vous pouvez aussi tout simplement
Tracer un Rectangle en long (comme dans la capture)
Ensuite, Changer de forme, prendre le Triangle base en haut, le positionner comme sur la Capture, ou vous pouvez aussi tracer avec l’Outil Polygone
Mettre à chaque fois une couleur de fond (éviter une existante dans l’Image Ex comme j’ai fait avec le blanc des nuages)
Enjoliver avec le Contour progressif (par exemple)
Mettre le Texte pour chaque endroit, personnage à commenter
_15_Retour sur l’Image du début (avec la pointe à gauche)
Prenez la Baguette magique, cliquez sur la partie extérieur
Ensuite, Image, Transparence automatique, Région intérieur à la sélection
_16_Voici une autre possibilité
Mettez en 1ière couleur celle qui va vous servir pour colorier le fond de la bulle nue
Taille de la Bulle L=176 pour celle-ci
_17_Prenez la Baguette magique, Cliquez à l’intérieur de l’Ellipse
Copier et Coller dans la grande Image
Click droit et Paramétrage manuel
Réduisez la Largeur,
Ensuite faîtes glisser suivant votre Image et vôtre Idée
Pour les Ellipses de cette Capture, j’ai mis successivement
Cochez garder les proportions
L=100,L= 65, L=45, L=25
_18_Prenez l’Outil Polygone et :
_19_Remplisser le fond du tracé fermé
Ne pas Masquer
_20_Essayons avec une Ombre portée
Masquez et ensuite vous mettez le Texte
_21_Avec un Contour progressif
_22_Voici une autre possibilité
Ouvrez une Image de 400*200
Tracez à l’intérieur un Rectangle de 300*130
Centrez la Sélection
Cliquez sur :
Filtre, Esthétique, Contour progressif
Cochez Extérieur, mettez une couleur, noir par exemple
Mettez 20
Masquer
23_Prenez la Baguette magique et cliquez dans la partie extérieur
Cliquez sur Sélection, Inverser
Enregistrer cette Sélection
24_Voici le Rectangle arrondi à l'intérieur et à l’extérieur celui existant avec un arrondi plus grand