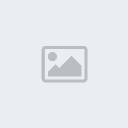_Pour des raisons de poids, les images ont été réduites à 250*250
_En cliquant sur cette animation, vous trouverez le modèle de 400*400
_Pour faire votre Animation, vous aurez besoin de
_PhotoFiltre
_Microsoft-Gif-Animator
_Si vous n'avez pas Photofiltre : Le voici
Ici avec son Tuto
_Pour Microsoft-Gif-Animator, vous le trouverez
Ici_01_Pour effectuer cette animation, il vous faudra un Hexagone :
Lisez et appliquez ce
Tuto qui est très court et très facile
_02_Ouvrez une Image de 106*92
Allez « récupérer » l’hexagone de 104*90
Vous pouvez, soit mettre un Dégradé, soit une Couleur ou une Texture
Pour le Dégradé, Cliquez sur l’Outil Dégradé
Pour une couleur ou une Texture, Click droit, Contour et Remplissage
Pensez à mettre un Contour 1 ou 2px
Valider
_03_Prenez 7 Images et Réduisez-les à L=100 et H=80
_04_Tracez une Ellipse de 100*80
Copier et Coller dans l’hexagone
Ramenez les données à 90*72 centrez
Option de Collage
Valider
_05_La même opération doit être effectuée pour les 7 images
_06_Ouvrez une Image de 400px*400px, ce sera l’Image
AToute les Images de 400*400 à venir seront
A_07_Copiez une des Images (Image_1) et Collez la au centre de
AValider
Données : X= 147, Y=154, 106*92
_08_Copiez une autre image (Image_2) qui ira à gauche de la précédente
Pensez à : Option de Collage, pour toutes les images
X= 42, Y= 154
_09_Mettez une image à droite de 1 (Image_3)
X=252, Y=154
_10_Copier et Coller une 4ème image
X=95, Y=65
_11_Copier et Coller la 5ème image à droite de l'image 4
X=200, Y=65
_12_Copier et Coller l’avant dernière image la 6
X=95, Y=243
_13_Copier et Coller la dernière image la 7
X= 198, Y=243
_14_En faisant un test de remplissage de couleur on peut voir les endroits à « colmater »
Cliquez sur la petite flèche rouge pour enlever la couleur
_15_Ensuite, mettez l’image à 200% et utilisez l’outil Ligne avec 1px (pour colmater)
Prenez une couleur qui soit assez près de vos contours
Recommencez l’essai (au besoin)
Si l’essai est concluant, mettez une couleur ou une Texture dans les Triangles
Transparence et :
Enregistrer sous 1.gif
_16_Cliquez sur la petite flèche rouge pour enlever la Transparence
Gardez ce gif sous « la main » pour la position des images, réduisez le à 50%
_17_Ouvrez une nouvelle image de 400*400 :
A_18_Replacez l’image 1 au centre
Valider
_19_Ouvrez une image carré de 52*52
Mettez un contour et une Couleur, une Texture ou rien
Cette image carré sera la jonction entre l'image centrale et les 6 autres
X=174, Y=103
Valider
_20_Copier, Coller de nouveau l’Image carré
Celle-ci se trouvera en dessous de l’Image centrale
X=174, Y=245
Valider
_21_Mettez vous sur l’Image carré de 52*52
Mettez-la en Rotation de 30°
L’Image est toujours un carré de 52*52, mais son « enveloppe est : 71*71
_22_Copier cette image et Collez-la dans la grande Image
Agrandissez la grande Image pour être plus précis(e)
X=103, Y=129
Valider
_23_Coller de nouveau l’image carré dans la grande image
X=225, Y=200
Valider
_24_Mettez-vous sur l’image carré, ensuite :
Allez sur Image, Symétrie horizontale
Voila l’image prête
Copier et Coller dans
AX=226, Y=130
Valider
_25_Copier et Coller cette même image
X=104, Y=200
Valider
_26_Voici le résultat à cet instant, par précaution : (coupure..)
Enregistrer sous .jpeg
_27_Sur chaque carré vous placez une des petites images du gif 1
Ceci avec une petite Rotation, l’image qui se trouvait en dessus et à gauche de l’image central, se situe maintenant au dessus (en dessus du carré)
Image 2
X=147, Y=12
Valider
Image suivante 3
X=269, y=83
Image suivante 4
X=269, Y=224
Image suivante 5
X=147, Y=297
Image suivante 6
X=24, Y=224
Image suivante 7
X=24, Y=83
_28_Ensuite à l’aide de l’Outil Ligne, reliez les images entre elles
Vous obtenez les 6 Triangles du gif 1
Remplissez-les de la même façon que la 1ière fois
Transparence
Enregistrer sous Image_4.gif
Réduisez à 50% et, « gardez pour indications possibles ou repères »