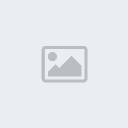Signature_Pivotante
_Pour faire votre Animation, vous aurez besoin de
_PhotoFiltre
_Microsoft-Gif-Animator
_Si vous n'avez pas Photofiltre : Le voici
Ici avec son Tuto
_Pour Microsoft-Gif-Animator, vous le trouverez
Ici_Pour enregistrer les modules,
voir ci-dessous_01_Ouvrez une Image de 300*120
Ce sera A
_02_Cliquez sur L’icône T pour écrire votre texte
Ecrivez celui-ci à l’envers, en commençant par la dernière lettre et en allant vers la 1ère
Ex LORIS = SIROL
Voici les données prises (voir les Captures)
Cliquez sur : Transformer en Sélections
_02b_Click droit, Paramétrage manuel
Ceci pour prendre les valeurs de X, Y, l, H
Nous avons 28, 28, 244*64

www.tutopat.com/tutos/Mika/sign_pivotante/image4.jpg" border="0" alt=""/>
_03_Click droit, Contour et Remplissage
Pour mettre une Texture, vous allez dans le Dossier Pattern de Pf
Masquer avec le Click droit
Image, Dupliquer
Image, Symétrie horizontal
_04_Retour sur A, effacez le Texte en cliquant sur la petite flèche rouge
Cliquez de nouveau sur T et remettez le Prénom, cette fois, normalement,
LORIS, pour cet exemple
Vous pouvez changer de Texture, ceci n’est pas obligatoire, mais en donnant la Rotation à certaines lettres, comme O, I, V etc.…vous ne pourrez pas donner l’impression de changer de lettres
Dupliquez et fermez l’Original
Ce sera B
Pensez à contrôler que X, Y, L, H est identique au Texte SIROL
_05_Ouvrez une nouvelle Image de 400*200
Ce sera C
Cliquez sur Filtre, Encadrement, Diapositive
Voir Captures
_06_Copiez A et Collez dans C
Validez
Dupliquez et : Mettez en Transparence
Enregistrer sous 1.Gif
_07_Vous aurez certainement une idée meilleure que la mienne, bref
Cliquez sur Fichier, Importation, Gif animé
Voici mon gif pour essayer d’agrémenter le changement de lettres
Je n’ai gardé que 3 Images de la flèche
Remettez-les en Transparence
_08_Retour sur C, Tracez un Rectangle comme sur la Capture, ensuite
Click droit, Copier, placez-vous dans un espace vide, Click droit et
Coller en tant qu’Image
Ce sera cache gauche
Pensez à Masquer la sélection de C
_09_Prenez la 1ère Image du Gif, Copie et Coller dans C
Click droit, Paramétrage manuel, je l’ai placé légèrement à l’extérieur, et Y à hauteur de la base des lettres (108 pour cet exemple)
Valider
_10_Click droit sur le cache gauche, Copier et Collez-le dans C, X et Y à 0
Click droit, Option de Collage, Cocher Transparence, couleur du fond (blanc)
_11_Dupliquer, Transparence et :
Enregistrer sous 2.Gif
_12_Allez sur l’Image B (celle de LORIS)
Mettez le Zoom à 200%
Tracez un Rectangle autour des 4 dernières lettres
Ensuite Contour et Remplissage
Décochez Contour, Cocher Remplissage, couleur (blanc)
Masquer la sélection
_13_Retour sur C, cliquez 2 fois sur la petite flèche rouge
Tracer un Rectangle autour du S (c.a.d la 1è Lettre)
Click droit, Contour et Remplissage, décoché Contour et Motif,
Remplissage blanc, Masquer
Vous pouvez aussi plus simplement : Click droit et Effacer
Pour ceci, vous aurez vérifié que la couleur (blanc) est en 2e Couleur
_14_Copier l’Image B et Collez-la dans C
Click droit, Cochez Transparence, couleur (blanc)
Voir la ligne _10_
Valider
_15_Copier la 2ème Image du Gif,
Mettez la flèche en contact avec le L, Y=108, X est à 30
Dupliquez, Transparence
Enregistrer sous 3.Gif
_16_Retour sur C, Tracez un Rectangle pour effacer le L et le O
_17_Allez sur l’Image B, cliquez sur la flèche rouge pour remettre les lettres
Entourez les 3 dernières, Click droit, effacer
Copiez et Collez dans C,
Copier le Gif suivant et Collez-le à la base de la 2e lettre (X=83, Y=108)
Dupliquez, Transparence
Enregistrer sous 4.Gig
_18_Retour sur C, effacez (flèche rouge)
Entourez le R (inversé), click droit effacer
Masquer
_19_Allez sur B, cliquez sur la flèche rouge
Tracez un Rectangle autour des 2 dernières lettres, effacer
Copier et Coller dans C, Option de Collage (blanc)
Valider
Prenez un Gif, pour moi, ce sera le 1,
Coller-le à la base du R (140, 108)
Dupliquez, Transparence
Enregistrer sous 5.Gif
_20_Vous continuez de la même façon pour les autres lettres
Pour le I, (201, 108)
Ce sera, 6.Gif
_21_Pour le R, cette fois vous enlevez la dernière lettre de C et :
Vous remettez l’Image de B normal, en cliquant sur la flèche rouge
Copier B entier cette fois, Collez dans C
Ce sera, 7.Gif
_22_Enlevez uniquement le Gif, laissez le Prénom, décalez le prochain Gif, en pensant à le changer (330, 108)
Ce sera, 8.Gif
_23_Vous pouvez mettre le gif en « sortie » (363, 108)
Prenez le cache qui a servit pour le côté gauche
Image, Symétrie horizontal
Copier et Collez-le sur C, Paramétrage manuel et positionner le à droite
Pensez à cocher Transparence, couleur (blanc)
Ce sera, 9.Gif
_24_Retour sur C, cliquez 2 fois avec la petite flèche rouge
1 pour enlever le cache, 2 pour enlever le gif
Transparence
Ce sera 10.Gif
_25_Click droit sur le Gif 1, Ouvrir avec, Cliquez sur Microsoft-Gif-Animator
Cliquez sur Animation (du petit Logiciel), Cochez
Boucle et Répéter indéfiniment
Sur Image, j’ai mis la durée à 15pour toutes, sauf 100 à la 1è et 200 à la dernière
Sous Undraw, Cochez pour toutes Restore Background
Pour réduire le « poids de votre animation, allez sur le lien ci-dessous
http://www.tutopat.com/viewtopic.php?t=761Tutaux de Tutopat.com